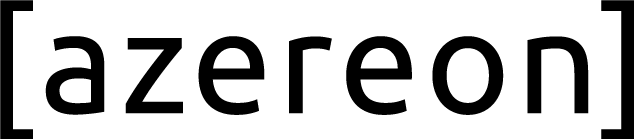cPanel is a popular web hosting control panel that provides a user-friendly interface for managing various aspects of your website, including email accounts. Accessing your email through cPanel can sometimes be confusing for customers unfamiliar with the platform. In this article, we will share valuable tips to help customers navigate cPanel and access their email accounts seamlessly.
1. Log into cPanel:
To access your email, start by logging into cPanel using your provided credentials. Usually, you can access cPanel by appending "/cpanel" to your domain name (e.g., www.yourdomain.com/cpanel). Alternatively, your web hosting provider may have provided a direct link to access cPanel. Contact your hosting provider if you're unsure about the login process.
2. Locate the Email Section:
Once logged in, you will see a variety of icons or sections in the cPanel dashboard. Look for the "Email" section, which typically features an envelope or email-related icon. This section houses all the email-related features and settings.
3. Create Email Accounts (if necessary):
If you haven't already set up an email account, you can do so within the "Email" section. Look for the option to create email accounts and follow the prompts. Provide the desired email address, password, and any other required information. Once created, the email account will be listed in the "Email Accounts" or similar section.
4. Access Webmail:
To access your email accounts directly through cPanel, locate the "Webmail" or "Email Accounts" section. Here, you will find a list of email accounts you've created. Click on the "Access Webmail" button next to the desired email account. This will open the webmail interface, allowing you to send, receive, and manage your emails through a web browser.
5. Configure Email Clients:
If you prefer using email clients such as Outlook, Thunderbird, or Apple Mail, cPanel provides configuration settings for these clients. Within the "Email" section, look for the "Email Configuration" or "Email Clients" option. Here, you will find the necessary settings and instructions to set up your preferred email client. Follow the provided guidelines to configure your email client and access your email seamlessly.
6. Set Up Email Forwarding and Autoresponders:
cPanel also allows you to set up email forwarding and autoresponders for your email accounts. Email forwarding enables you to redirect incoming emails to another address, while autoresponders automatically send pre-configured responses to incoming emails. Within the "Email" section, look for options like "Forwarders" or "Autoresponders" to configure these features according to your needs.
7. Reset Passwords (if necessary):
If you forget your email account password, cPanel offers a convenient way to reset it. Within the "Email" section, look for the "Email Accounts" or similar option and locate the email account for which you need to reset the password. Click on the "Manage" or "Change Password" button, and follow the prompts to set a new password for the email account.
8. Seek Support from Your Web Hosting Provider:
If you encounter any difficulties accessing your email or need further assistance, don't hesitate to reach out to your web hosting provider's support team. They are well-equipped to help you navigate cPanel, resolve any technical issues, and provide personalized guidance.
Conclusion:
Mastering email access in cPanel is essential for effective communication and managing your online presence. By following these tips, customers can confidently navigate cPanel, create email accounts, access webmail, configure email clients, set up forwarding and autoresponders, reset passwords, and seek support when needed. Embrace the power of cPanel and
take full control of your email accounts for a seamless and efficient email experience.